Installing Ubuntu 12.10 (Quantal Quetzal)
Ubuntu 12.10 (Quantal Quetzal) is the first release of a series of three releases before the next LTS. Follow these steps to install Ubuntu 12.10 (Quantal Quetzal).
Download Ubuntu 12.10 (Quantal Quetzal)
For almost all PCs. This includes most machines with Intel/AMD/etc type processors and almost all computers that run Microsoft Windows, as well as newer Apple Macintosh systems based on Intel processors. Choose this if you are at all unsure.
64-bit PC (AMD64) desktop image
Choose this to take full advantage of computers based on the AMD64 or EM64T architecture (e.g., Athlon64, Opteron, EM64T Xeon, Core 2). If you have a non-64-bit processor made by AMD, or if you need full support for 32-bit code, use the Intel x86 images instead.
64-bit Mac (AMD64) desktop image
Choose this to take full advantage of computers based on the AMD64 or EM64T architecture (e.g., Athlon64, Opteron, EM64T Xeon, Core 2). If you have a non-64-bit processor made by AMD, or if you need full support for 32-bit code, use the Intel x86 images instead. This image is adjusted to work properly on Mac systems.
Install Ubuntu 12.10 via USB
Download UNetbootin
UNetbootin allows you to create bootable Live USB drives for Ubuntu, Fedora, and other Linux distributions without burning a CD. It runs on Windows, Linux, and Mac OS X.Download UNetbootin: http://unetbootin.sourceforge.net
Run UNetbootin and Configure
Launch UNetbootin and Locate the downloaded ISO image of Ubuntu 12.10 and select the USB drive. Then Press the OK button



Install via CD/DVD
Install Ubuntu 12.10 via CD/DVD will require burning the downloaded image to a CD/DVD the just boot from the CD/DVD
Installing Ubuntu 12.10
It does not matter if you choose to install via USB or CD/DVD. The Ubuntu 12.10 installation process for both the medium is exactly the same. Just follow these steps to install Ubuntu
Boot from the CD/DVD or the USB
Booting from the CD/DVD or USB may require changes in BIOS settings to allow booting from CD/DVD or USB. Make sure the BIOS settings are in order.
Ubuntu Installation Process
Install Ubuntu
Press the Install Ubuntu button to start the Ubuntu Installation process.

Preparing to install Ubuntu
Here you are prompted to install third party applications and also MP3 plugins. Make sure you are connected to the internet before selecting these options. Also selecting these options will make the installation process longer. You can always add them later.

Installation Type
This is the trickiest part of Ubuntu installation process.
- Erase disk and install Ubuntu: This will delete everything from the selected disk.
- Encrypt the new Ubuntu installation for security: The new Ubuntu installation will be protected with a security key. If chosen then you will be prompted to choose a security key on the next step.
- Use LVM with the new Ubuntu installation: This will setup Logical Management. It allows taking snapshots and easier partition resizing.
- Something else: You can create or resize partitions yourself or choose multiple partitions for Ubuntu.
Something else is the best option to choose if you already have an existing operating system installed on your system. If chosen then you will be prompted to create a partition or choose an existing partition for Ubuntu installation.

Where are you
Here you will be prompted to select your current location. This screen will feature a map of the Earth. Upon the selection of your current location, the time for the final system will adjust accordingly.

Keyboard Layout
On this screen, you will be prompted to choose a desired keyboard layout. The default automatic selection should work for most. If you are confused or do not know your keyboard layout then you can also click the "Figure Out Keyboard Layout" button for better recognition of your keyboard’s layout.

Who are You
This is the last step of Ubuntu installation process. On this screen you will be prompted to fill the fields with your name, the name of the computer (automatically generated, but can be overwritten), username you want to use to log in on your Ubuntu OS and most importantly the password.
Log in automatically: If checked then Ubuntu will automatically login using the provided username and password. Not recommended on a shared computer.
Encrypt my home folder: This will encrypt the home folder of that user so only that user can view the content of the home folder.

Finalizing Ubuntu Installation
Now Ubuntu will install all the required files and finish the installation process. After the installation process finishes reboot. If prompted provide you username and password to login.

Congratulations you have successfully installed Ubuntu 12.10. Make sure to check you the new Ubuntu Software Center, its a very nice app which allows you to install any application very easily.


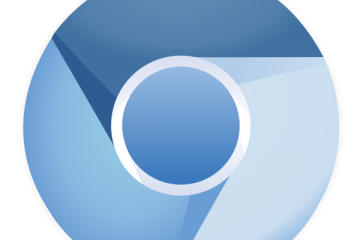

0 Comments