Adding Recycle Bin to Windows 7 Taskbar
Step One
Create a new shortcut. By right clicking on the desktop and selecting "Shortcut"

Step Two
For the location of the shortcut use the following:
explorer.exe shell:RecycleBinFolder

Step Three
Name the shortcut. Name it "Recycle Bin" or anything else if you want.

Step Four
Right click the newly created shortcut and select Properties

Step Five
Click the "Change Icon" button
Step Six
Copy and paste the following location on the field marked by a Green Arrow (view the image)
%SystemRoot%system32imageres.dll
Step Seven
Now scroll a bit to the right until you find an icon that looks like the Windows Recycle Bin icon.
Press OK to save the changes. Now you should have an functioning Recycle Bin icon on the desktop.
Now lets Pin the Recycle Bin in Windows & Taskbar
Step Eight
Right click on the newly created Recycle Bin icon on the desktop and select "Pin to Taskbar"
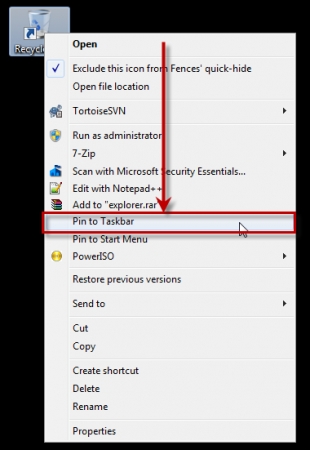
Now you should have an Pinned Recycle Bin on the Windows 7 Taskbar.

This gives you quick and easy access to the Recycle Bin. Even if you delete the newly created Recycle Bin shortcut the Pinned Recycle Bin on the Windows 7 Taskbar will stay there are function. To unpin it from the taskbar just right click on the Pinned Recycle Bin on the Taskbar and select "Unpin this program from taskbar"




0 Comments